Настройки видеорегистратора: 403 — Доступ запрещён – Настройка автомобильного видеорегистратора — подробная инструкция, установка правильных параметров съемки и записи, основные функции
- 15.11.2020
Типовая настройка видеорегистраторов систем наблюдения
При самостоятельной установке системы видеонаблюдения, как правило главной проблемой является настройка видеорегистратора.
Сразу отметим, что многие пользователи считают, что без регистратора можно обойтись, используя вместо него обычный компьютер. Это не так. Регистраторы комплектуются специальными жесткими дисками, которые не только имеют больший объем памяти, чем обычные HDD для ПК, но и предназначены для непрерывного ведения видеосъемки постоянно и круглосуточно.
Кроме этого, диски для регистратора могут поддерживать по несколько потоков записи и чтения видеоданных, что не в состоянии делать традиционные жесткие диски.
Да и вся начинка видеорегистратора предназначена для длительной и бесперебойной работы. Кроме того, большинство моделей регистраторов, которые представлены на рынке, изначально имеют встроенную поддержку разнообразных сервисов DDNS. Это позволяет вести удаленный просмотр видео с камер онлайн в режиме реального времени при подключении видеорегистратора напрямую к Интернету.
В зависимости от вашей конкретной модели регистратора в него можно установить один или несколько жестких дисков. Лучше всего использовать HDD со скоростью 7200 оборотов в минуту и выше. Объем памяти может быть разным от 100 гигабайт до 10 терабайт, все зависит от того, какой объем видеоинформации будет храниться в архиве записей.
Чтобы установить диск в регистратор, нужно открутить крепления и снять крышку. На места размещения дисков устанавливаются HDD, надежно фиксируя их винтами, после чего подключаются кабеля питания и видеоданных. После чего крышка ставится на место. Так что ничего сложного в этом нет.
остается лишь подключить компьютерную мышь и а монитор через соответствующий шнур и VGA разъем. Если диск ставится впервые обязательно сделайте его форматирование
Для каждого регистратора фирма производитель выпускает собственное программное обеспечение. Для работы с ним необходимо ввести пароль и логин, чтобы попасть в меню настроек.
Большинство регистраторов, обладают похожей структурой своей операционной оболочки, однако меню настроек может отличаться как своим интерфейсом, так и некоторыми функциями. Но в общем и целом принцип настройки видеорегистраторов один и тот же.
После установки ПО на жесткий диск и его инсталляции вы попадете в меню регистратора. Здесь первым делом выберите нужный вам язык, т.к. в настройках по умолчанию обычно используется английский язык.
После входа в главное меню вам откроется окно авторизации, где потребуется ввести логин и пароль. Как правило, пользователем выступает «admin», а в качестве пароля часто по умолчанию используется «admin», «0000», «1111» или его вообще может не быть, тут все зависит от производителя. Какой именно пароль у вашего устройства написано в прилагаемой инструкции к регистратору или на сайте производителя. В интернете также есть множество сайтов, где приводятся данные для видеорегистраторов разных производителей.
В меню системных настроек необходимо выбрать пункт «General» («Общие») и найти вкладку «Language» («Язык»). После чего появится список языков, где можно выбрать русский и подтвердить свой выбор, чтобы настройки языка изменились. После чего обязательно перезагрузите регистратор, чтобы изменить язык.
После перезагрузки снова повторите шаги для входа в меню и установите текущие дату и время. Для этого зайдите в общие настройки и выберите ваш часовой пояс, точное время, дату и ее формат.
В первом случае запись видео будет остановлена и вы сможете удалить старые файлы из архива, чтобы освободить память. Во втором случае вы включите опцию цикличной видеозаписи, когда при заполнении диска будут автоматически стираться старые файлы и на их место писаться новые
Также для жесткого диска нужно установить режим работы. Их несколько, а именно:
- чтение/запись
- только чтение
- резерв
- форматирование
- восстановить
Включение режима «чтение/запись» обязательно, иначе видеозапись попросту не будет осуществляться.
После настройки HDD вновь нажмите на кнопку «Выполнить» и перезагрузите видеорегистратор, чтобы выбранные пункты начали работать.
По умолчанию запись ведется в постоянном режиме и максимальном качестве с каждой видеокамеры, установленной в вашей систем видеонаблюдения. Эти параметры можно изменить. Для этого существует несколько вкладок:
- Непрерывная запись
- По расписанию в заранее заданный промежуток времени
- По детектору движения
- Вручную
Лучше всего использовать второй или третий режим. Правда если у камер нет детектора движения, третий пункт меню отпадает. Если же есть, то советуем установить так называемую длину предзаписи, т.е. отрезок времени перед обнаружением движения, с которого включается запись события.
В меню «Запись» также можно выбрать качество записи, применяемый кодек сжатия, включение аудиозаписи, если ваши камеры оборудованы микрофонами. Во многих регистраторах также можно выбрать разрешение видео и скорость записи.
Для выбора зон детекции на экране монитора появится сетка, где можно выделить определенные квадраты, включая детекцию нужной вам зоны.
Также в меню «Тревога» можно выбрать, как будет действовать регистратор, при получении сигнала тревоги. Обычно такой сигнал поступает при обнаружении движения в зоне обзора камеры, при исчезновении, потери обзора камеры, потери связи с жестким диском регистратора или возникновения ошибки, при заполнении диска и т.д.
При этом видеорегистратор отправит сообщения о тревоге оператору на видеомонитор. Также сообщение может быть направлено на электронную почту или мобильное устройство.
Для PTZ камер в этом разделе можно также настроить движение камер по вертикали и горизонтали и масштабирование изображения.
Настроить работу видеорегистратора можно можно также двумя способами либо самой операционной оболочкой устройства и веб-интерфейсомлибо при помощи облачного сервиса.
В первом случае вам не не нужны специальные программы, но возможности в управлении регистратором будут ограничены, так как не все функции будут доступны.
Если использовать облачный сервис, то следует знать, что каждый видеорегистратор работает лишь с облаком, созданным производителем вашего оборудования. Другие облачные сервисы будут недоступны. Есть, конечно облака, работающие с устройствами различных производителей. Но их стоимость достаточно высокая.
В главном меню настройки видеорегистратора есть есть и другие меню, где можно настроить различные функции данного оборудования. Все зависит от модели вашего регистратора и его возможностей. Основные же настройки мы рассмотрели.
Если настроить меню регистратора у вас самостоятельно не получается, обратитесь к специалистам.
Наша компания «Запишем всё» с 2010 года занимается проектированием, монтажом и обслуживанием систем видеонаблюдения в Москве и Подмосковье. Мы работаем быстро, качественно и по доступным ценам. Перечень услуг и цены на их вы можете посмотреть здесь.
Звоните +7 (499) 390-28-45 с 8-00 до 22-00 в любой день недели, в том числе и в выходные. Мы будем рады Вам помочь!
Настройка видеорегистратора видеонаблюдения: типы приборов, подключение, установка
Настройка видеорегистратора видеонаблюдения осуществляется в установленной системе видеонаблюдения. Для того чтобы монтаж системы не вызывал дополнительных трудностей, стоит выбирать систему с простым монтажом, которую можно будет подключить самостоятельно.
Чтобы установить систему видеонаблюдения, нужно купить регистратор. Его настройка требует помощи для регулировки угла обзорности камеры и резкости. Как правило, в приложении к камерам поставщики прилагают инструкцию. Процесс настройки осуществляется посредством подключения камер к интернет-соединению. Нужно будет создать удаленный доступ, который позволит в дальнейшем наблюдать за трансляцией изображения.
Рассмотрим наиболее популярные для подключения способы:
- Подключение системы как интегрированного устройства.
- Подключение путем ОНВИФ.
- Подключение с помощью кабеля HTTP.
Самым популярным методом подключения является первый способ, который предполагает наличие обширной интеграции и высокой работоспособности.
Что понадобится перед установкой

Систему видеонаблюдения вполне сможет установить обычный пользователь компьютера. Чтобы установка прошла успешно, нужно обладать мощным компьютером, который сможет управлять сетью камер в соответствии с особенностями каждой. Камеры должны быть качественными.
Грамотный план
Основные составляющие
Для установки видеонаблюдения в обычной квартире необходимо обратить внимание на место расположения камер. Для начала две камеры монтируются у входной двери. Таким образом, они смогут транслировать изображение относительно лестничной площадки и основного подхода к двери.

Основными площадями для установки камер, относительно частного дома, принято считать:
- Область калитки и ворот.
- Входы и выходы.
- Отдаленные или затемненные части территории.
- Все места в доме, где хранятся какие-либо ценности.
Установка оборудования
Перед тем как приступать к установке камер, необходимо четко понимать, где они будут размещены. В том случае, если монтаж системы видеонаблюдения будет производиться самостоятельно, нужно будет детально изучить всю техническую документацию. Стоит также учесть тот факт, что во время работы могут появиться какие-либо решения относительно мест монтажа. Именно по этой причине не всегда можно в конечном итоге получать оборудование там, где его первоначально нужно было расположить.
Электропитание часто требует использования каких-либо дополнительных кабелей наблюдения. Нужно подобрать блок питания, который осуществляет подачу напряжения стабильно. Если видеонаблюдение устанавливается на дачной территории, применяют централизованную систему питания.

Камеры видеонаблюдения содержат в себе следующие элементы:
- Кабели и провода.
- Видеорегистратор, который накапливает объем информации.
- Сервер.
- Роутер для работы в сети.
- Карта памяти для хранения информации.
- Программное обеспечение.
- Источник питания.
Главными задачами системы видеонаблюдения являются: фиксирование автомобильных номеров, фиксирование лиц, каких-либо нарушений и факта проникновения на территорию. Во время разработки плана по расстановке оборудования необходимо опираться именно на эти факторы.
Где и как крепить
Установка системы на открытой территории и в здании существенно отличается. Они имеют абсолютно разные цели и функции. Относительно внешних камер стоит отметить, что они размещаются для того, чтобы можно было зафиксировать какие-либо факты нарушений. Внутренние камеры транслируют события происходящего.

Уличные камеры устанавливаются высоко. Это нужно, чтобы затруднить их доступ для воров и вандалов. Как правило, безопасное расстояние для фиксации предполагает наличие около 4 метров в длину. Подобными приборами фиксируется обстановка, которая находится в зоне доступности. Необходимо фиксировать любые перемещения, лица, а также номера автомобилей. Кроме того, внешние факторы являются также предупредительным знаком для возможных злоумышленников. Если камеры установлены с целью напугать, можно их даже не включать.
Во время монтажа в каком-либо помещении необходимо соблюдать условия конфиденциальности. Установленные камеры в лифтах, а также на лестничной площадке могут нести в себе угрозу относительно вмешательства в личную жизнь соседей. Не нужно крепить камеры в местах общественного пользования. Если собственник решает поставить камеры в собственной квартире, место можно выбрать любое и количество тоже.
Подключение видеонаблюдения и принцип действия

Ключевым вопросом является правильность расположения, а также подключения устройств наблюдения. Система, как правило, состоит из трех частей:
- Видеорегистратор.
- Камера.
- Блок питания.
Для приобретения необходимого оборудования следует изучить территорию и создать проект с учетом требований архитекторы.
Блок питания
Как правило, питание камер осуществляется посредством напряжения в 12 В. С помощью одного источника питания можно поддерживать работу нескольких камер одновременно. Однако лучшим вариантом все же будет обеспечение каждого прибора индивидуальным источником.

Обычно блок питания располагают вблизи видеорегистратора. Камеру устанавливают вблизи регистратора. В свою очередь, блок питания также можно считать адаптером. Его используют для обычного процесса подзарядки мобильного телефона. Более современные модели блоков питания могут осуществлять регулирование уровня напряжения.
Видеоблоки питания для видеокамеры
Чтобы выбрать правильную систему, стоит подобрать блок питания, который имеет стабилизацию и может защитить видеокамеру. Самой распространенной причиной поломки оборудования является нестабильность напряжения. Периодические скачки могут нарушить работу любого оборудования. Следовательно, для обеспечения стабильности в работе системы стоит обратить особое внимание на обеспечение безопасного подключения. Если работа камеры имеет какие-либо погрешности, корректная регулировка питания может улучшить изображение.
Оборудованию, которое устанавливается на приличном расстоянии от блока питания, стоит уделять особое внимание во время установки. Нужно крепится отдельный блок питания или регулировка напряжения в обязательном порядке. С помощью первого варианта можно с легкостью уменьшить зависимость оборудования от каких-либо перепадов напряжения.
Видеорегистратор

Видеорегистратор подбирается исключительно под вид камеры. В том случае, если он добавляется в установленную систему видеонаблюдения, выбор осуществляется с особой внимательностью. Для того чтобы выбрать оборудование правильно, стоит определить несколько ключевых факторов:
- Скорость передачи изображения.
- Необходимость звука.
- Степень желаемой детализации.
- Необходимость звука при передвижении объектов видео.
- Возможность поворота камер.
Камеры, как правило, имеют набор основных технологий, которые согласованы. Выбирая камеру, стоит обращать внимание на совместимость поддерживаемых форматов. Стоит детально изучить специфику моделей. Вопрос достаточно объемный, поэтому стоит обратиться за помощью к специалистам.
Существуют модели регистраторов, которые могут совмещать совокупность разных форматов. Выбор подобной модели будет более выгодным, однако и более дорогим.
Камера, настройка камер видеонаблюдения, выбор технологии

Выбирая оборудование для наблюдения, необходимо учитывать основные факторы, а именно: местность, функции камеры, финансовая сторона. Видеорегистратор обычно подсоединяется к камере с помощью кабеля. Его качество должно быть высоким. Питание осуществляется либо отдельно, либо с помощью кабеля.
Настройка через утилиты
Данный вид установки является одним из самых простых. Для того чтобы осуществить настройку через утилиту, необходимо скачать специальную программу и установить ее. Как правило, она идет в наборе оборудования. После установки утилиты можно приступать к настройке IP-камеры.
Настройка IP-камеры
Устанавливать камеры АйПи можно с помощью нескольких вариантов. Это может быть как проводное, так и беспроводное подключение. Приобретение дополнительного оборудования напрямую зависит от выбора способа подключения. Кабельное подключение является более надежным. В этом случае компьютер не нужен.
Выбирая прямое подключение, стоит обратить внимание на следующую схему:
- Провести активацию камеры в качестве видеорегистратора.
- Использовать специальную утилиту, которая предоставляется в комплекте с системой прямого подключения.
- Через облачную систему.
Если брать во внимание вариант беспроводного подключения, стоит отметить, что делается это благодаря маршрутизатору. Подключение можно осуществить с помощью роутера. Задача состоит в передаче данных. Устройства требуют питания, которое обеспечивается благодаря блокам с аккумуляторами. Требуется также IPsetup для осуществления возможности трансляции изображения в онлайн-доступе.
К примеру, можем рассмотреть камеру Securview
Она осуществляет быструю передачу видео посредством подключения к сети. Трансляцию видео можно просмотреть в любое время и любом месте. Изображение транслируется качественным образом. Специальная программа позволяет осуществлять функцию записи при обнаружении какого-либо движения. ПО прилагается в комплекте.
Частота кадров, движение в отношении размещения камеры

В зависимости от качества передаваемого изображения, частота кадров может увеличиваться. Для предоставления видео с четкой детализацией движущегося изображения необходимо установить частоту со скоростью 24 кадра в секунду. В том случае, если размещение камеры предполагает, что объект перемещается к ней, можно установить меньшее количество кадров в секунду.
Аналог или IP
АйПи-камеры имеют ряд преимуществ, которые не могут предоставить обычные аналоговые устройства. Первым отличительным признаком является предоставление видео с высокой детализацией. АйПи-камеры предоставляют возможность увеличения мелких предметов в качественном изображении. Какие-либо помехи отсутствуют.
Прогрессивное сканирование

Чтобы видео передавало четкую картинку изображения, на сегодняшний день для этого используют технологию, которая называется прогрессивным сканированием. Система формирует выводимые данные на экран, и каждая новая линия передается сразу же после предыдущей. Это сканирование также помогает избежать мерцаний и каких-либо дрожаний.
Вывод
Настройка видеорегистратора видеонаблюдения требует совокупности определенных действий. Оборудование требует определенных вложений. Настройка занимает не так много времени. С помощью инструкции это можно сделать в считанные минуты. Для успешности настройки стоит подбирать оборудование, которое будет сочетаться между собой. Это необходимо для дальнейшей корректности передачи изображения.
Видео по теме
ремонт видеорегистраторов, подключение регистратора с микрофоном через роутер к компьютеру
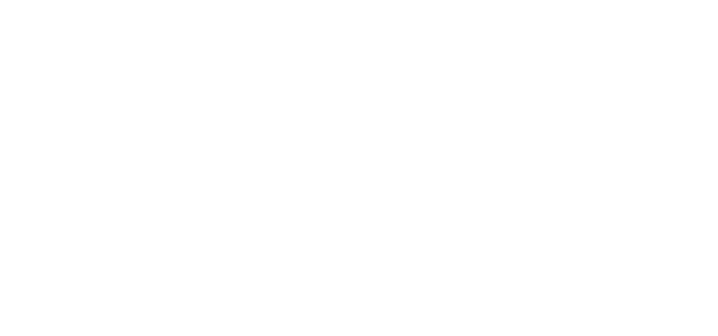
Сегодня практически вся наша жизнь связана с интернетом, который открывает для нас много возможностей. Например, мы можем управлять электронными приборами, которые располагаются на другом конце города в офисе или на даче. Кроме того, можно без усилий получить видео в хорошем качестве на свой ПК при помощи видеорегистратора.
Это значит, что каждая камера будут вести прямую трансляцию того, что происходит в зоне ее видимости. Вы можете наблюдать за своим домом, транспортом, действиями клиентов вашего кафе. Главное преимущество заключается в том, что вы можете видеть нужную запись, если видеорегистратор подключен к интернету, без необходимости каждый раз извлекать карту памяти.


Особенности видеорегистраторов
Модификаций видеорегистраторов очень много, однако почти все они работают согласно одному принципу. Видеорегистраторы могут различаться по следующим признакам:
- количество камер, которое может быть подключено к устройству;
- возможность совместимости с другим оборудованием;
- наличие дисплея;
- размеры;
- разрешение;
- формат видеозаписи;
- число функций;
- объем памяти.

Выбор регистратора будет зависеть от целей, для которых он вам необходим. Одним из важных критериев является площадь территории, за которой предполагается установить наблюдение.
Настройка видеонаблюдения
Система видеонаблюдения включает в себя видеорегистратор и камеры. Рассмотрим пошагово весь процесс настройки.
Шаг 1
Настройка камер. Сложностей при установке камер возникнуть не должно. Сначала следует отрегулировать вертикальный наклон и поворот по горизонтали, чтобы зона видимости была наиболее полной.

Камеры могут быть снабжены поворотным механизмом. В таком случае настройку можно сделать с поста видеонаблюдения при помощи PTZ. Однако подобные механизмы применяются нечасто.

Для настройки камер вручную вам понадобится второй человек, который будет корректировать ваши действия. Или можно подключить тестовый монитор в месте монтажа камер видеонаблюдения.
Шаг 2
Далее переходим к настройке видеорегистратора. Практически все бюджетные модели видеорегистраторов имеют схожую структуру операционной системы. Само меню с настройками также имеет одинаковые параметры и может различаться оформлением.
Итак, сначала необходимо установить жесткий диск. Произведя первый запуск, видеорегистратор предложит его отформатировать. Эту операцию обязательно следует выполнить. Возможно, регистратор автоматически выполнит форматирование.
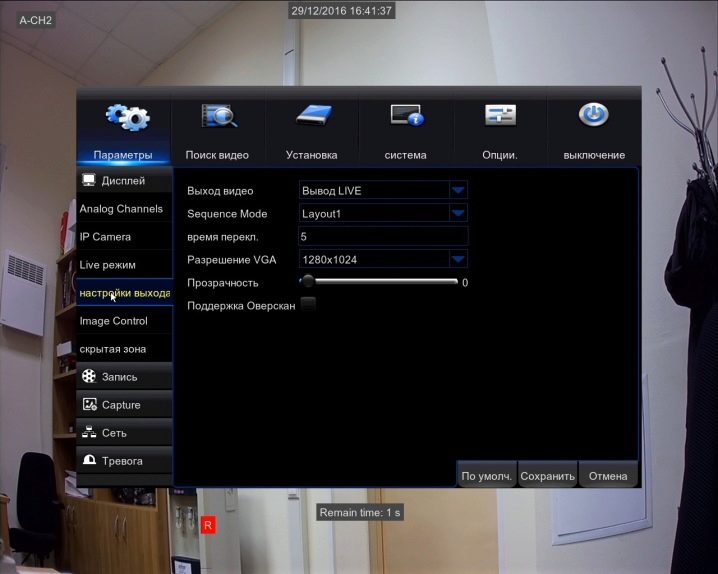
Шаг 3
Следующим пунктом является подключение устройства к видеовходу. Первоначально кабель подключается к камере. Затем следует подключить кабель к видеовходу на панели вашего устройства. Для этого вам потребуется BNC разъем.
Последующим этапом будет подключение видеовыходов. Здесь понадобятся разъемы BNC, VGA, HDMI в зависимости от типа подключаемого монитора.
Все видеовыходы могут работать одновременно. При помощи разъема HDMI есть возможность подключить регистратор даже к телевизору.
Шаг 4
Подключение аудиовыходов (колонки). Аудиоустройство должно отвечать входному уровню BNC.
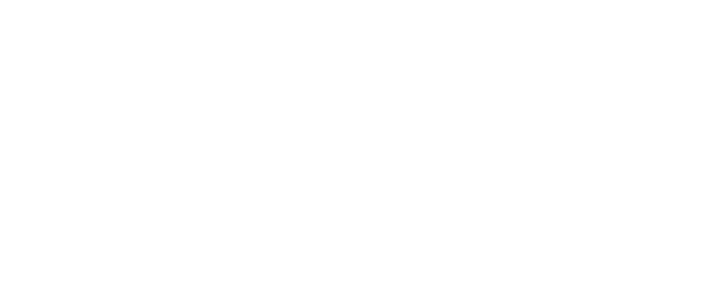
После выполнения данных операций, осуществляется вход в меню с помощью нажатия правой кнопки мыши. С большой вероятностью в вашем регистраторе по умолчанию будет стоять английский язык, поэтому для смены языка выполняем следующие действия:
- Выбираем строку «Main Menu». После этого появится окно авторизации. В описании к видеорегистратору должно быть указано: имя пользователя (user name) и пароль (password). В случае если данная информация отсутствует, то в окно имя пользователя введите «admin», а паролем могут быть 1111 (0000) или просто пустое окно.
- После авторизации находим пункт «General», а нажав на него, выбираем «Language». Ставим русский язык, проводим перезагрузку регистратора.
- Далее заходи в «Общие настройки», где вы можете отредактировать часовой пояс, дату, время.
- Важный момент при настройке – это выбор действия, если HDD диск заполнится. Здесь есть два варианта: «Перезапись» или «Остановка записи». При выборе «перезаписи» для создания новых видео будут удаляться старые файлы.
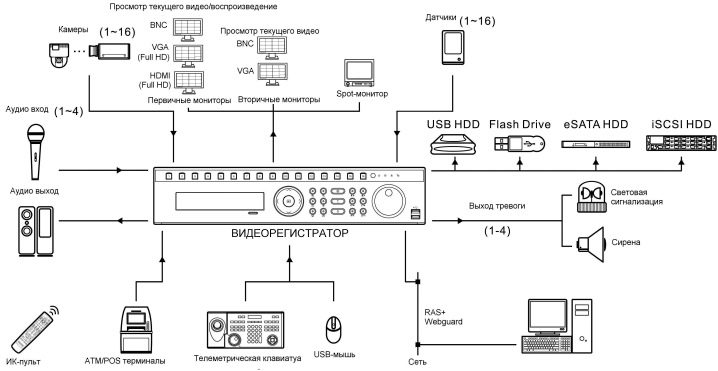
Далее обязательно находим пункт в меню «Настройки записи». Возможные режимы:
- непрерывно;
- по расписанию;
- по детектору движения;
- вручную.
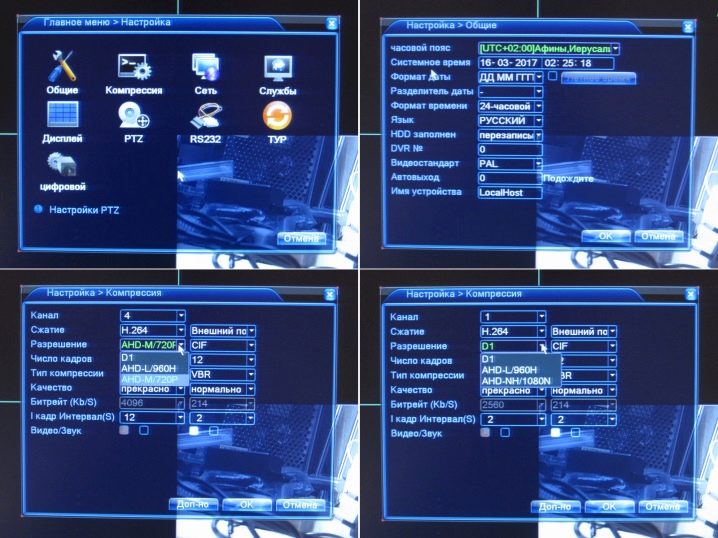
Подключение к компьютеру
Настройка регистратора для просмотра при помощи сети интернет.
- С помощью мобильного интернета. Плюсы: подвижность, нестационарность. Минусы: малая скорость и охват. Не каждый видеорегистратор имеет возможность подключения через мобильный интернет.
- Спутниковая связь. Хорошая зона охвата, но высокая плата за услуги.
- Кабельный интернет (модем). Обязательно наличие телефонной линии.
- Подключение напрямую с помощью кабеля от пользователя к провайдеру. Хороший показатель скорости, при невысокой цене.
- Доступ к видеорегистратору через роутер.

Подключение непосредственно через интернет (без роутера) проще. Обращаемся к статическому IP (нужно просто ввести его в адресную строку браузера). При подключении через роутер, нужно его настроить. В частности, пробросить порты. Для динамического IP настроить параметры.

Возможные неисправности
Нужно сказать, что без специальных навыков и знаний произвести устранение неисправности систем видеонаблюдения довольно сложно. Однако некоторые проблемы вы сможете устранить дома своими руками. Самые частые причины неполадок:
- высокие\низкие температуры;
- повышенная влажность;
- некорректный монтаж устройства.

Неисправность камер:
- Отсутствие изображения, нет реакции на запросы. Возможными причинами являются перегоревшие платы управления, нарушение целостности кабеля питания. Для решения данных проблем необходимо заменить поврежденные детали.
- Еще одной неисправностью может быть выгорание CCD матрицы. В таком случае также не будет изображения, а на монитор выводится внутреннее меню. С заменой больших трудностей возникнуть не должно.

У самого видеорегистратора часто встречаются такие неисправности:
- проблемы с блоком питания – при такой неисправности регистратор не включится;
- не работает жесткий диск – запись на диск и воспроизведение будут невозможны;
- нарушение работы материнской платы – отсутствие реакции на нажатие кнопок, самопроизвольный запуск и отключение.

Стоит отметить и ситуацию, когда регистратор не видит камеры. Данные неисправности также решаются заменой необходимых частей.
Довольно часто проблемы в работе устройства решаются путем перезагрузки. Если же такая операция не помогла, то необходимо прозвонить главные узлы видеорегистратора и выявить неисправный.

Причины писка и как их исправить
Бывает так, что при подключении питания регистратор начинает пищать. Основные оповещения:
- ошибка, возникающая при полном заполнении жесткого диска;
- отсутствие жесткого диска или он работает неправильно;
- доступ к сети отсутствует;
- потеря или нарушение сигнала с камеры.
Для отключения оповещений необходимо зайти в настройки, выбрать пункт «События», далее зайти в «Предупреждения», и отключить «Аудиосообщения».
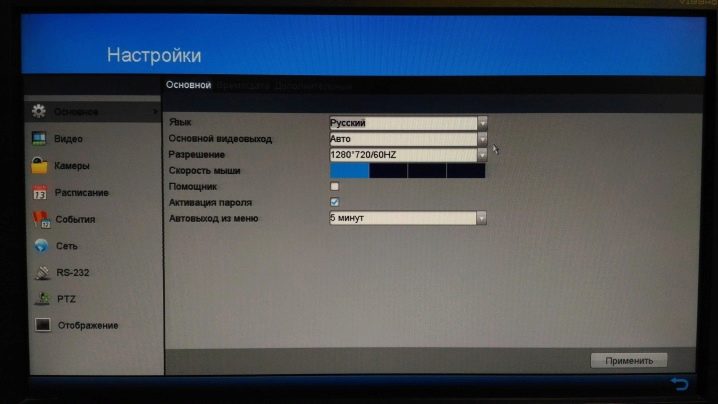
Данные неисправности вы можете проверить и попытаться устранить в домашних условиях, но все же для ремонта рекомендуется обращаться к квалифицированному специалисту.
Также стоит сказать, что существует множество видов регистраторов и у каждого типа есть своя специфика неисправностей. Например, чтобы отремонтировать систему видеонаблюдения и починить регистратор-зеркало понадобятся разные советы.
Безусловно, выбор видеорегистратора зависит от ряда факторов, таких как стоимость, поставленные задачи и прочее. Но не следует забывать и о марках моделей тех брендов, которые заслужили хорошую репутацию на рынке товаров видеонаблюдения. Среди них можно выделить BEWARD, Falcon Eye, Proto-X, Optimus.
О том, как подключить и настроить видеорегистратор видеонаблюдения, смотрите далее.
Настройка видеорегистратора видеонаблюдения | Борн
 В современном мире системы видеонаблюдения и безопасности уже практически являются необходимостью не только на крупных предприятиях, но и в частных домах и квартирах. Однако, правильная настройка всех элементов может вызвать некоторые затруднения. Одна из самых распространенных проблем при самостоятельной установке наблюдения – настройка видеорегистратора.
В современном мире системы видеонаблюдения и безопасности уже практически являются необходимостью не только на крупных предприятиях, но и в частных домах и квартирах. Однако, правильная настройка всех элементов может вызвать некоторые затруднения. Одна из самых распространенных проблем при самостоятельной установке наблюдения – настройка видеорегистратора.
Ниже мы расскажем, как избежать основных проблем в этом процессе и приведем пошаговую инструкцию правильной настройки видеорегистратора.
Зачастую, многие пользователи при самостоятельной организации наблюдения на какой-то небольшой территории задаются вопросом «Нужно ли покупать регистратор и жесткий диск, если есть компьютер?». Да, нужно.
Во-первых, для ведения наблюдения понадобится покупка отдельного компьютера, чтобы использовать его в качестве видеосервера. Поэтому гораздо удобнее приобрести устройство, которое и было создано для этого.
Во-вторых, регистратор не занимает много места и сэкономит вам пространство.
В-третьих, большинство моделей, которые представлены на рынке, уже имеют встроенную поддержку разнообразных сервисов DDNS. Это позволяет вести удаленный просмотр картинки с видеокамер в режиме онлайн при подключении видеорегистратора напрямую к Интернету.
Еще одним преимуществом является поддержка приложений для просмотра записи в режиме реального времени с мобильных устройств на платформе iOS и Android.
В мире сейчас представлены устройства регистрации на любой вкус и кошелек. Поэтому выбрать то, что идеально подойдет вам не составит труда. После того как вы определились с выбором подходящей вам модели и приобрели ее, необходимо настроить устройство.
Большинство регистраторов для систем наблюдения, в которых числится до 16 камер, обладают похожей структурой своей операционной оболочки, а меню настроек пользователя различается, как правило, внутренним оформлением меню и наличием некоторых функций. Это зависит от производителя.
Итак, приступим к настройке.
В зависимости от вашей конкретной модели можно поставить 4/8/10 и т.д. жестких дисков. Мы рекомендуем использовать HDD со скоростью 7200 оборотов в минуту и более. А также объемом памяти 80-120 Гб для хранения двухнедельных записей (в среднем).
Установка HDD происходит так:
- Аккуратно открутите крепления и снимите крышку
- Установите один или несколько жестких дисков
- Подключите кабель видеоданных и кабель питания к установленному HDD
- Поставьте крышку обратно и прикрутите винтами
Обратите внимание на выбор места для установки вашего регистратора. Это должно быть хорошо проветриваемое помещение, поскольку необходимо избегать перегрева устройства, а также попадания влаги и пыли. Он должен устойчиво стоять на поверхности и оставлять свободное пространство для кабелей на задней панели.
После того как вы установили HDD внутрь корпуса видеорегистратора, подключите компьютерную мышь (обычно она идет в комплекте), а также монитор через соответствующий шнур и VGA разъем.
Важно! После самого первого запуска видеорегистратор предложит сделать форматирование жесткого диска. Необходимо выполнить эту операцию, так что смело нажимайте на ОК.
После того как вы подключили все компоненты системы видеонаблюдения, можно перейти непосредственно к настройке видеорегистратора.
Войти в меню (Main Menu) можно сделав один клик правой кнопкой мыши по любому месту на экране или нажав необходимую кнопку на пульте ДУ.
В настройках чаще всего по умолчанию используется английский язык.
После входа в главное меню вам откроется окно авторизации, где потребуется ввести логин и пароль. Как правило, пользователем выступает «admin», а в качестве пароля часто по умолчанию используется «admin», «0000», «1111» или его вообще может не быть, тут все зависит от производителя. Какой именно пароль у вашего устройства написано в прилагаемой инструкции или же на сайте вендора.
Далее вы попадаете в меню системных настроек, где необходимо выбрать пункт «General» («Общие») и найти вкладку «Language» («Язык»). Появится список языков. Выбираете русский и подтверждаете свой выбор.
Теперь обязательно нужно перезагрузить видеорегистратор.
После перезагрузки снова повторяем шаги для входа в меню, но уже на привычном русском языке.
Для установки даты и времени заходим в общие настройки и выбираем нужный часовой пояс, вводим точное время, дату и ее формат.
Здесь выбирается действие в случае заполнения памяти жесткого диска. Это может быть:
- Остановка видеозаписи
- Перезапись
В последнем случае будет вестись циклическая запись. То есть при заполнении жесткого диска будут удаляться наиболее старые файлы и на их место записываться новые. Этот вариант наиболее предпочтительней.
Для каждого используемого жесткого диска необходимо установить режим работы:
- чтение/запись
- только чтение
- резерв
- форматирование
- восстановить
Мы рекомендуем выбрать хотя бы один жесткий диск в режим «чтение/запись», иначе видеозапись попросту не будет вестись.
После настройки нажмите кнопку «Выполнить» и перезагрузите видеорегистратор.
Опять же заходим в основное меню и находим уже пункт «Запись».
По умолчанию обычно запись ведется в непрерывном режиме в максимально возможном качестве на каждый из каналов. Но, в основном, такая детализация данных излишня.
Пользователь может выбрать другой режим. В соответствующей вкладке представлен стандартный список режимов:
- Постоянно, то есть непрерывно
- По расписанию в заранее заданный промежуток времени
- По детектору движения
- Вручную (используется в редких случаях)
Мы рекомендуем выбирать второй или третий режим. Они наиболее оптимальны. Но обратите внимание, что в случае ведения видеозаписи по детектору движения нужно установить также длину предзаписи (отрезок времени перед обнаружением движения, с которого начнется ведение записи).
В этой же вкладке выбирается качество записи, кодек сжатия, включение аудиозаписи. В некоторых видеорегистраторах выбираются настройки разрешения съемки и количество кадров в секунду (скорость записи).
Находим пункт меню «Тревога» и в нем вкладку «Детектор движения». Здесь у вас есть возможность настроить зону слежения для каждой из видеокамер отдельно или же задать общие для них всех параметры.
Для PTZ видеокамер можно выбрать настройки ее движения: по вертикали и горизонтали, а также масштабирование.
Для выбора конкретных зон детекции на экране появляется сетка, где вы кликаете мышью на определенные квадраты, тем самым включая и выключая детекцию этой зоны.
Также в этой вкладке необходимо выбрать какие действия будет осуществлять видеорегистратор в случае наступления тревожных событий, например, при прекращении подачи видеосигнала, потери обзора камеры, потери связи с HDD или возникновение ошибки, заполнению места и т.д. Реакцией регистратора на тревожное событие может стать отправка сообщения о тревоге оператору на видеомонитор или на электронную почту, если есть подключение к Интернету.
Данные настройки действительны только для IP-систем наблюдения.
Подключение к локальной сети можно сделать двумя способами:
- Напрямую с помощью двух сетевых карт компьютера
- С помощью сетевого коммутатора
Настроить работу видеорегистратора можно как пользуясь самой операционной оболочкой устройства и веб-интерфейсом, так и при помощи специализированного облачного сервиса.
В первом случае вам не понадобятся никакие специальные программы. Это явно большой плюс. Однако, у вас будут достаточно ограниченные возможности в управлении регистратором и будут доступны не все его функции. Также вы не сможете одновременно использовать информацию с нескольких видеорегистраторов.
В случае с использованием облачных сервисов надо помнить, что видеорегистратор работает, как правило, только с сервисом от того же производителя. Конечно, есть разработчики, которые выпускают приложения, работающие с устройствами различных производителей. Но такие программы обычно имеют высокую цену.
Также советуем вам сразу сменить настройки входа. То есть поменять заводской пароль на свой собственный.
В главном меню есть еще множество настроек видеорегистратора. Их список обычно зависит от функциональных возможностей вашей конкретной модели.
Настройка регистратора видеонаблюдения — подключение и кофигурация
При подключении системы видеонаблюдения может возникнуть сложность — настройка регистратора.
Как правило бюджетные модели (до 20 камер) имеют похожий интерфейс, поэтому настройку видеорегистратора рассмотрим на примере RVi IPN16/8-4K V.2.
Кратко о нем:
- разрешение 3840×2160 пикселей;
- 1 VGA и 1 HDMI (4K) видеовыход;
- поддержка функции ANR;
- Встроенная видеоаналитика;
- Максимальный объем жесткого диска 10 Tб.
Прежде чем настраивать регистратор нужно установить жесткий диск.
Устанавливаем жесткий диск
Western Digital PurpleПри установке HDD диска необходимо разобрать корпус регистратора.
Алгоритм действий следующий:
- откручиваем винты крепления крышки с боковых частей корпуса;
- снимаем крышку;
- крепим жесткий диск к основанию видеорегистратора через провод sata;
- закрываем корпус крышкой, крепим винтами.
Настройка конфигурации
Прежде чем перейти к настройке конфигурации необходимо подключить регистратор к локальной сети.
Все устройства подключаем к коммутатору через сетевой провод rj45 (витая пара).
В RVi IPN16/8-4K V.2, есть программа быстрой конфигурации. Запускаем «ConfigTool».
Выбираем один из IP-адресов в списке устройств.
Далее попадаем в веб-интерфейс регистратора, необходимо ввести данные аутентификации. По умолчанию логин: admin пароль: admin.
ВАЖНО! Все устройства системы видеонаблюдения (на схеме выше) должны быть в одной сети.
Для этого назначаем по очереди ip-адрес и маску подсети.
Пример:
Регистратор: ip-address 192.168.12.204 маска подсети: 255.255.255.0.
IP-камера: ip-address 192.168.12.203 маска подсети: 255.255.255.0.
Компьютер: ip-address 192.168.12.202 маска подсети: 255.255.255.0.
После авторизации можно будет поменять сетевые параметры.
Веб-интерфейс
Обычно видеорегистраторы поддерживают управление двумя способами:
- через ПО. Для этого необходимо установить его на компьютер;
- через веб-интерфейс. Позволяет просматривать изображение с камер видеонаблюдения и менять IP-видеорегистратора.
Открываем интернет explorer, вводим в адресную строку IP-адрес видеорегистратора. В нашем примере это будет 192.168.12.204.
При первом подключении появится сообщение с предложением установить компонент ActiveX. Нажимаем «ОК».
Для первичной конфигурации нам нужно три вещи:
- установить правильное время и дату; Главное меню-> Настройки-> Общие настройки.
- добавить IP-камеру. Кнопка “Net camera”;Нажимаем на «Поиск» или «Поиск по IP». Далее интерфейс устройства найдет доступные ip-камеры.
- задать расписание записи видео. Для этого необходимо перейти из Главного меню — «Настройки» «Расписание».
В данном меню можно задать три вида записи:
- постоянная. Записывает видео постоянно;
- при обнаружении движения. Вести запись только когда срабатывает датчик движения;
- по тревоге.
После того, как все манипуляции сделаны, можно нажать на кнопку «Сохр.»
Другие статьи:
