Win машины: Что такое VIN и где находиться vin код? – Бесплатная проверка номера VIN и истории транспортного средства
- 20.06.2020
Что такое VIN-код автомобиля и что он значит?
Некоторые автовладельцы даже не подозревают о существовании VIN-кода. Между тем, данный номер несет в себе немало важных сведений.
Его расшифровка позволяет водителю узнать много интересного о собственном автомобиле и помогает предотвратить приобретение угнанного транспорта. Что же такое VIN-код? Что он означает и как расшифровывается?
Что такое VIN-код автомобиля?
VIN-код – это индивидуальный номер транспортного средства, в котором содержится информация о производителе и технических характеристиках автомобиля. Он является уникальным и состоит из 17 знаков, за каждым из которых скрываются определенные данные.
Впервые VIN-код стали использовать еще в 1977 году в Америке, но широкое распространение он получил только в 1980-х, когда номер стали присваивать транспорту во всех странах мира.
Единых международных стандартов для составления кода не существует, поэтому каждый изготовитель формирует номер в произвольном порядке. Однако при экспорте транспортных средств принято придерживаться единых правил.
За основу берут стандарты, установленные в 24 государствах-членах международной организации ISO. Эти правила составлены таким образом, чтобы номер был уникальным для каждого автомобиля.
Как узнать VIN-код своего автомобиля?
Идентификационный код наносится на специально изготовленные металлические таблички или на неразъемные детали шасси либо кузова. Стандартного расположения тоже не существует, поэтому каждый производитель наносит его по своему усмотрению.
Чаще всего код можно найти под капотом или обшивкой пола в районе водительского сиденья, на стойке передних дверей, на лобовом стекле либо рядом с рулевым управлением. Иногда номер располагают в багажном отделении или под одним из крыльев машины.
Чтобы узнать VIN-код своего авто, достаточно заглянуть в документы на транспорт. Его прописывают в техпаспорте, регистрационном свидетельстве и страховом полисе. Имейте в виду, что номер на бумагах должен соответствовать коду, нанесенному на машину.
Как расшифровывается VIN-код?
Все 17 символов идентификационного номера поделены на 3 последовательных блока. Каждый из них имеет свое значение:
1. WMI представляет собой индекс производителя и состоит из 3 знаков (или комбинации из трех знаков). Первый символ указывает на географическую зону, в которой был изготовлен автомобиль (например, Европа, Азия), второй – на страну-производителя, третий – на конкретную компанию, выпустившую транспорт. К примеру, у транспортных средств, произведенных в России, первые два знака выглядят таким образом: X3-X0 и Z7-Z0. Третий знак для ГАЗа – XTH, для УАЗа – XTT, для ЗИЛа – XTZ.
2. VDS используется для описания характеристик автомобиля и включает в себя 6 символов, последовательность которых устанавливается изготовителем. По этому блоку можно определить модель авто, тип кузова, комплектацию, допустимую максимальную массу и многое другое. Если рассматривать в качестве примера «Тойоту», то цифры 11 и 12 свидетельствуют о том, что перед вами джип либо минивэн, 53 – седан, а 72 – универсал.
3. VIS – последние 8 символов кода, описывающие отличительные особенности транспорта. В частности, 10-ая цифра указывает на год выпуска модели, а 11-ая содержит информацию о конкретном заводе, изготовившем авто.
Для чего нужен VIN-код?
VIN-код используется, в первую очередь, для идентификации транспорта. Если вы планируете приобрести подержанный автомобиль на авторынке, желательно удостовериться, что он не украден. Для этого и нужен идентификационный номер.
Некоторые автолюбители интересуются годом выпуска транспорта, который зашифрован в 10-ом знаке. Так, буква F означает, что машина была произведена в 1985 году, а символ S указывает на 1995 год изготовления.
Как проверить VIN-код при покупке авто?
Приобретая автомобиль, необходимо, прежде всего, сверить идентичность VIN-кода на транспорте и в техпаспорте. Желательно тщательно осмотреть номера на машине, поскольку мошенники могут их перебить. Все цифры должны быть одинаковыми по высоте, глубине нанесения и ширине.
Чтобы уточнить, не является ли транспортное средство украденным, достаточно воспользоваться Интернетом. В Сети есть немало ресурсов и специальных баз, где содержится информация об угнанных автомобилях с указанием их VIN-кода.
| 7 | 3 | Модельный ряд: 11 — VW 1200 (Typ 111) / Tipo 1 (Typ 111, 113) [1983…1997] /Volkswagen Kaffer/ 12 — up! (Typ 6A1, 6A5) [2014…] 13 — Scirocco (Typ 137) [2008…2012] 14 — Caddy I (Typ 147, 148, 1AE) [1983…1992) 15 — Golf I Cabrio / Rabbit Convertible (Typ 154, 155) [1983…1992] 15 — Bora (Typ 152) [2009…] 15 — Jetta I (Typ 161, 162, 163, 164) [1983] 15 — Golf II (Typ 171,172, 173, 174) [1983] 15 — Scirocco (Typ 533, 534) [1983] 16 — Golf I Cabrio / Rabbit Convertible (Typ 154, 155) [1983…1984] 16 — Golf II (Typ 171, 172, 173, 174) [1983…1984] 16 — Golf II (Typ 191, 192, 193, 194) [1986] 16 — Golf Syncro (Typ 191, 192, 193, 194) [1988] 16 — Golf (Syncro) (Typ 1G1) [1987…1989] 16 — Rallye Golf Syncro (Typ 1G4) [1988] 16 — Jetta II (Typ 161, 162, 163, 164) [1983…1984] 16 — Jetta II (Typ 165, 166, 167, 168) [1986] 16 — Jetta (Typ 163) [2015…] 16 — Jetta Syncro / Golf GT Syncro (Typ 167, 168) [1988] 16 — Jetta (Syncro) (Typ 1G2) [1987…1989] 16 — Jetta (Typ AV2) [2013] / Jetta (Typ AY2, AY3) [2014…2015] / Jetta (Typ AV3) [2015] 16 — Scirocco (Typ 533, 534) [1983…1984] 16 — New Beetle (Typ 5C1) / New Beetle Cabriolet (5C7) [2013…2014] 17 — Golf I Cabrio / Rabbit Convertible (Typ 154, 155) [1984] 17 — Golf II / Rabbit (Typ 177, 178, 179) [1983…1989] 17 — Golf II (Typ 171, 172, 173, 174) [1984] 17 — Golf II (Typ 176) [1985…1986] 17 — Golf (Typ 174, 176) [2000…2009] 17 — Jetta II (Typ 161, 162, 163, 164) [1984] 17 — Rabbit (Typ 175) [1983…1984] 17 — Caddy (Typ 170) [2000…2007] 17 — Scirocco (Typ 533, 534) [1984] 18 — Iltis (Typ 183) [1986…1988] 18 — Lavida (Typ 181, 182, 183) [2008…2013] 19 — Jetta II (Typ 165, 166, 167, 168) [1984…1989] 19 — Golf II (Typ 191, 192, 193, 194) [1984…1988] 19 — Golf II (1983…1992), Jetta II (1984…1991) 19 — Golf (Syncro) (Typ 1G1) [1986…1989] 16 — Rallye Golf Syncro (Typ 1G4) [1986…1988] 19 — Jetta (Syncro) (Typ 1G2) [1986…1989] 1B — Tipo 1 (Typ 111, 113) [1998…2004] /Volkswagen Kaffer/ 1C — New Beetle (Typ 1C1, 1C9, 9C1, 9G1) [1998…2010] 1F — EOS (Typ 1F7, 1F8) [2006…2016] 1G — Golf II, Jetta II 1H — Golf III (1991…1997), Vento, Golf III Variant (1993…1999) 1J — Golf IV (1997…2003), Bora, Golf IV Variant (1999…2007), Golf IV Cabrio (1998…) 1K — Golf V (2003…2009), Golf [V] Plus (2004…), Golf V Variant (2007…2010) 1L — XL-1 (2015) 1T — Touran (2003…2016) 1V — Golf Cabrio 1W — Golf, Jetta, Vento 1Y — New Beetle Convertible (2003…2010) 21 — LT 24 — Transporter (бортовой) 25 — Transporter / Multivan / California T3 (автобус, фургон, комби) (1980…1992) 28 — LT 2C — Caddy III (2010…2015) 2D — LT (1996…2006) 2E — Crafter 2F — Crafter (2006…) 2H — Amarok (2011…) 2K — Caddy II (2004…2010) 2V — L80 31 — Passat B3 (1988…1993) 32 — Passat B2 (1980…1988) 32 — Passat B1 (…1980) 33 — Passat B1 (…1980) 35 — Passat CC (2008…2013) 36 — Passat B7 (2010…2015) 3A — Passat B4 1994…1996) 3B — Passat B5 (1996…2005) 3C — Passat B6 (2005…2010) 3C — Passat B7 (2010…2015) 3C — Passat B8 (2015…) 3D — Phaeton (2002…2016) 3G — Passat B8 (2015…) 3H — Arteon [2017…] 50 — Corrado 53 — Scirocco 5C — New Beetle II / Cabrio (2012…) 5M — Golf Plus (2009…2014) 5N — Tiguan (2007…2016) 5T — Touran II (2016…) 5U — Gol (2008…) 5Z — Fox (2004…) 5Z — Suran/Spacebox (2011…2014) 60 — Ameo / Polo (седан с укороченным багажником индийского производства) [2017…] 61 — Polo Sedan (2011…) 6C — Polo V (2015…) 6E — Lupo 3L TDI 6K — Polo III Classic (1995…2000)/ Variant (1997…2000) 6N — Polo III (1994…2000) 6S — Polo Vivo (Classic) (2015…) 6R — Polo V (2009…2014) 6V — Polo Classic / Variant 6X — Lupo 70 — Transporter / Caravelle / Multivan T4 (1991…1996) 7A — Taro (1989…1997) 7D — Transporter / Caravelle / Multivan T4 (1996…2003) 7H — Transporter / Multivan / Caravelle / California T5 (2003…2009) 7L — Touareg (2002…2010) 7M — Sharan I (1995…2010) 7N — Sharan II (2010…) 7P — Touareg II (2010…) 80 — Polo (1990-1994) 82 — Polo Coupe 86 — Polo I/II (…1994) 87 — Polo Classic/Coupe 9C — New Beetle Europa (1999…2002) 9K — Caddy 9M — Jetta 9N — Polo IV (1999…2010) 9U — Caddy A1 — T-Roc [2018…] A7 — Polo (седан с укороченным багажником индийского производства для Южной Америки) [2017…] AA — up! AD — Tiguan II (2016…) AM — Golf Sportsvan (2015…) BR — Gran Santana (2012…) C1 — T-Cross [2019…] CA — Atlas [2017…] CA — Atlas Cross Sport [2020…] CA — Terramont [2018…] CD — Golf VIII [2020…] SA — Caddy IV [2016…] SE — Caddy IV [2016…] SG — Transporter / Multivan / Caravelle / California T6 [2015…2019] SV — Transporter / Multivan / Caravelle / California T6.1 [2019…] SY — Crafter / E-Crafter с крытым кузовом [2017…] SZ — Crafter / E-Crafter шасси [2017…] UY — MAN TGE 35 с крытым кузовом [2017…] UZ — MAN TGE 35 шасси [2017…] |
Помощь. Поиск машины по гос номеру бесплатно, Поиск машины по vin
Проблемы с поиском на сайте? Не удается выполнить поиск?
Для корректной работы сайта рекомендуем использовать браузеры Chrome, Opera, Firefox, Yandex Браузер (как на телефоне, так и на компьютере). При использовании других браузеров Internet Explorer, Edge, стандартного браузера Android работоспособность сайта не гарантируется! Так же рекомендуем обновить Ваш браузер до последней версии.
Как найти автомобиль по гос. номеру?
Для поиска машины по гос. номеру достаточно ввести его в поле ввода в формате А000АА 777 и нажать кнопку поиск. Мы осуществляем поиск диагностической карты в единой базе ЕАИСТО и из его результатов берем VIN номер автомобиля для нужного вам гос. номера. Далее алгоритм поиска схож с проверкой по VIN номеру.
В результате поиска написало «Не удалось найти VIN для данного номера». Почему?
Это означает что нам не удалось найти данные о пройденных ТО в базе ЕАИСТО. Такое может произойти если владелец автомобиля не проходил технический осмотр в последние несколько лет, либо данные были не корректно внесены в базу. Так же стоить помнить что машины младше 3-х лет не проходят ТО, соответственно о них не будет записи в базе.
В этом случае Вы пожете попробовать ещё один способ узнать VIN по гос номеру
Как проверить автомобиль по VIN номеру?
Для проверки авто по VIN номеру введите его в соответствующие поле и нажмите кнопку. На выбор вам будут доступны следующие проверки:
- Проверки истории регистрации авто и подробным описанием периодов владения транспортным средством.
- Проверка на участие в ДТП (если ДТП оформлялось сотрудниками ГИБДД и произошло не ранее 2015 года).
- Проверка на розыск ТС.
- Проверка на наличие ограничений на автомобиль.
- Наличие действующего полиса ОСАГО
- Проверка пройденных ТО.
Остались вопросы?
Если у Вас остались вопросы по работе сайта, Вы можете связаться с нами по адресу [email protected] а также ВКонтакте
Обзор 3-х популярных виртуальных машин для Windows
Чтобы иметь под рукой сразу несколько операционных систем с отдельным рабочим пространством и приложениями, не нужно покупать второй (третий, четвертый и т. д.) компьютер. Потому что всё это уместится в вашем единственном ПК. Как? Благодаря виртуальным машинам (ВМ) — особым программам, которые создают (эмулируют) внутри основной операционной системы воображаемые (виртуальные) компьютеры.
Виртуальный ПК почти как настоящий. У него есть собственный процессор, память, жесткий диск, сетевой адаптер и всё остальное. Конечно, это не физические устройства, но сделаны они так, чтобы операционные системы считали их именно такими — настоящими.
На одном физическом компьютере одновременно может работать несколько виртуальных. Сколько именно — зависит от аппаратных ресурсов: чем шустрее процессор, объемнее оперативка, просторнее накопитель, тем больше. Обычный домашний ПК средней производительности на базе Windows 10 справляется с одновременной работой трех-пяти легковесных ОС (например, Windows XP, Android и Lubuntu + основная система). Или двух-трех относительно тяжеловесных (например, основная Windows 10 + виртуальные Windows 7 и Mac OS X). Как вы уже поняли, приложения-эмуляторы виртуальных компьютеров позволяют устанавливать и запускать на них самые разные ОС.
Для чего используются виртуальные машины
Виртуальные машины общего назначения (в отличие от специализированных — таких, как, например, VM Java), используют:
- Для запуска приложений, которые не поддерживает основная система.
- Для защиты системы от потенциального вреда непроверенных программ.
- Как дополнительную преграду от вирусов при посещении сомнительных веб-ресурсов.
- Для создания изолированной среды для изучения деятельности вредоносного ПО.
- В качестве тестового полигона для отладки собственных разработок.
- Для освоения технологий построения сетей.
- Для двойной авторизации на некоторых игровых порталах и многого другого.
Ну и конечно, виртуальные машины повсеместно используют для распределения рабочих ресурсов серверов.
Сегодня мы не будем касаться промышленного применения ВМ, а рассмотрим только то, что может быть полезно домашним пользователям ОС Windows.
Oracle Virtualbox
Виртуальная машина Oracle Virtualbox, пожалуй, наиболее известна и популярна у домашних пользователей ПК. Она русифицирована, бесплатна, поддерживает все основные операционные системы, включая Android, и довольно проста в применении. Сделать минимально необходимые настройки и установить в нее операционную систему сможет даже слабо подготовленный юзер, если имеет под рукой инструкцию по установке выбранной ОС.

Даже беглого взгляда на рабочую область Virtualbox достаточно, чтобы понять, что здесь к чему и как примерно пользоваться программой. Слева — список всех операционных систем, установленных на платформу Virtualbox (гостевых), справа — окно параметров виртуального компьютера выбранной из списка ОС или окно снимков — сохраненных состояний этой системы (некий аналог точек восстановления). На верхней панели — основные инструменты управления: кнопки мастера создания новой ВМ, перехода в меню настроек и запуска ВМ. Вверху справа — кнопки переключения вкладок левой части окна (на скриншоте показана вкладка настроек).
Освоить основные функции программы — установку и запуск операционной системы, настройку параметров виртуального компьютера, большинству пользователей удается без инструкций. А для самых пытливых умов, стремящихся постичь все секреты Virtualbox, на официальном сайте есть англоязычный учебник.
Рассмотрим процесс создания новой виртуальной машины и начало установки в нее Windows 10.
- Кликнем в верхней панели кнопку «Создать».

- В первом окошке мастера создания ВМ укажем имя ОС (оно будет отображаться в списке гостевых систем), ее тип (Windows, Linux и т. д.) и версию. В нашем примере это Windows 10 32 bit (можно поставить и 64 bit, но ей потребуется больше ресурсов). Для перехода к следующему шагу нажмем Next.

- Дальше укажем размер оперативной памяти ВМ. По умолчанию Windows 10 x86 отводится 1 Гб, но вы можете увеличить этот объем, сдвигая ползунок вправо. Если на вашем ПК не очень много оперативки, не отдавайте ВМ больше 2-3 Гб, иначе основная система будет тормозить из-за нехватки памяти.

- Следом создаем виртуальный жесткий диск. Если вы ставите систему первый раз, выбирайте вариант «Создать новый».

- Тип виртуального диска оставим по умолчанию.

- Формат хранения данных — это область на физическом накопителе вашего компьютера, который отводится ВМ. Она может иметь постоянный или динамически расширяемый объем в тех пределах, которые вы определите дальше. Для экономии места выберем динамический формат.

- Следом укажем имя тома (виртуального диска С) и его размер. По умолчанию — 32 Гб.

- После нажатия в последнем окошке кнопки «Создать» в списке появится новая виртуальная машина. Справа в рамке показаны ее параметры.
- Для перехода к установке Windows кликнем в верхней панели кнопку «Запустить».

- В окне, которое откроется после этого, появится окошко «Выберите загрузочный диск». Нажмите на иконку папки и укажите путь к дистрибутиву системы. Это может быть образ в формате .iso или физический носитель (DVD, флешка). Выбрав дистрибутив, нажмите «Продолжить».

- Дальнейший ход инсталляции ОС в виртуальную машину не отличается от установки ее на физический компьютер.

Некоторые настройки ВМ и гостевой системы
Клик в окне виртуальной машины захватывает курсор мыши (т. е. он будет двигаться только в пределах виртуального экрана). Для возврата курсора в основную ОС нажмите комбинацию Ctrl+Alt.
Для доступа ко всему набору функций гостевой ОС нужно установить специальные дополнения. Зайдите в меню «Устройства», щелкните «Подключить образ диска дополнений гостевой ОС» и следуйте дальнейшим инструкциям.

Чтобы подключить к гостевой системе папку для обмена файлами с основной, кликните в меню «Устройства» пункт «Общие папки». Нажмите на значок «папка+» в открывшемся окне и через поле «путь к папке» укажите ее в проводнике (в нем показаны каталоги основной системы).
Если хотите, чтобы настройка работала постоянно, отметьте «Авто-подключение» и «Создать постоянную папку». Общая папка будет доступна из проводника виртуальной машины как сетевая.

Чтобы сохранить текущее состояние гостевой ОС, откройте меню «Машина» и выберите «Сделать снимок состояния».

Чтобы изменить порядок опроса загрузочных устройств (например, для загрузки виртуальной машины с DVD), завершите работу гостевой ОС, откройте ее настройки (в главном окне Virtualbox) и зайдите на первую вкладку раздела «Система». В списке «Порядок загрузки» отметьте нужный носитель и, нажимая кнопки со стрелками, передвиньте его наверх.

VMware Workstation Pro
VMware Workstation pro — не менее функциональный продукт, чем Vrtualbox, но рассчитанный на профессиональное применение и интеграцию с другими сервисами производителя. Не бесплатный и довольно дорогостоящий, однако тоже очень популярный у домашних пользователей Windows.
Бесплатная версия VMware для личного использования тоже существует. Это VMware Workstation Player, но малая функциональность, сильно уступающая даже некоммерческому Vrtualbox, отвернула от него любовь наших сограждан.
Полноценный VMware Workstation Pro, с которым мы будем знакомиться сегодня, как и конкурент, поддерживает массу операционных систем, включая мобильные и Mac OS X (кстати, он совместим с большим количеством редакций OS X, нежели Virtualbox), и эмулирует все основные устройства компьютера. Еще он эмулирует интерфейс BIOS, в отличие от Vrtualbox.

Рассмотрим, как проходит процесс создания виртуальной машины и запуск установки Windows 10 на платформе VMware Workstation Pro.
Дизайн основного окна программы (который, кстати, видоизменяется от версии к версии) не позволит запутаться даже начинающему пользователю.
- Чтобы создать новую виртуальную машину, нажмем одноименную кнопку на вкладке «Главная».

- В первом окошке мастера создания ВМ укажем тип конфигурации. Если вам нужен компьютер со стандартными параметрами (которых достаточно в 90% случаев), отметим «Обычный».

- Следом укажем тип ОС, которую будем устанавливать на эту виртуальную машину. Программа дает возможность запустить установку сразу после создания ВМ, причем без лишних действий с вашей стороны. Если вы согласны на это, укажите путь к файлу образа или носителя с дистрибутивом системы, если нет, отметьте «Я установлю систему позже».

- Чтобы не вводить ключ продукта, имя пользователя и пароль во время установки Windows, введите это данные в следующее окно. Первый пункт можно пропустить.

- Дайте новой виртуальной машине имя и укажите будущее расположение папки с операционной системой.

- Определите размер виртуального диска. По умолчанию VMware отдает Windows 10 целых 60 Гб, но мы можем увеличить или уменьшить этот объем. Следом вам предстоит указать способ сохранения виртуального диска — в одном или нескольких файлах.

- Ниже показаны параметры только что созданного виртуального компьютера. Если вас что-то не устраивает, например, размер оперативной памяти, нажмите «Настройку оборудования».

- Измените нужные характеристики, вернитесь в предыдущее окно и кликните «Готово».

- После этого, наконец, запустится установка операционной системы. Ваше участие понадобится ближе к ее окончанию — для настройки сетевого обнаружения и проверки обновлений.

- После загрузки рабочего стола программа автоматически установит в новую систему VMware Tools — то же, что и дополнения гостевой ОС в Virtualbox. После этого виртуальная машина готова к работе.
Список всех установленных гостевых операционных систем находится на вкладке «Мой компьютер».

Некоторые опции виртуальной машины VMware
До установки VMware Tools окно гостевой системы, как и в Virtualbox, захватывает курсор мыши. Для возврата его в основную ОС нажмите Ctrl+Alt.
Чтобы попасть в интерфейс BIOS виртуальной машины, выделите ее в списке, откройте меню запуска (кнопка «play» на верхней панели) и кликните «При включении (машины) войти в режим BIOS».

Microsoft Hyper-V
Диспетчер виртуальных машин Hyper-V — это встроенный компонент операционных систем всех редакций Windows 7-10, за исключением начальной и домашних. Если разобраться, он не хуже и не сложнее, чем два рассмотренных выше, просто некоторые пользователи ничего не знают о его существовании и только поэтому предпочитают сторонний софт.
Чтобы активировать диспетчер Hyper-V, зайдите в раздел приложений панели управления Windows, щелкните «Включение и выключение компонентов Виндовс» и в открывшемся окошке отметьте «Hyper-V».

Перезагрузите компьютер, откройте поиск и с его помощью запустите диспетчер Hyper-V.
- Для создания новой ВМ в панели диспетчера «Действия» нажмите «Создать» — «Виртуальная машина».

- Дайте новой виртуальной машине имя.

- Определите ее поколение — 1 (старое, к которому относится Windows XP и все 32-битные системы) или 2 (новое — 64-битные Windows 7, 8.1 или 10).

- Выделите виртуальной машине оперативную память. Флажок «Динамическая» позволит основной ОС использовать часть памяти, которая не задействована гостевой ОС, для своих нужд. Этой полезной возможности, кстати, нет ни в Virtualbox, ни в VMware.

- Настройки сети отложим на потом. Оставим по умолчанию «Нет подключения».

- Далее определим размер, расположение виртуального диска и назначаем ему имя.

- Последний шаг — параметры установки гостевой ОС. Укажем месторасположение носителя с дистрибутивом или файла образа iso. Либо отложим установку Виндовс на другое время. После нажатия кнопки «Готово» виртуальная машина будет создана, а вслед за этим запустится инсталляция операционной системы. Ее ход тоже ничем не отличается от установки ОС на реальный компьютер.

Список всех виртуальных машин Hyper-V отображается в средней части окна диспетчера. Чтобы запустить любую из них, кликните 2 раза по ее имени. В окошке, которое откроется после этого, нажмите кнопку «Пуск».

Чтобы виртуальные машины Hyper-v могли подключаться к Интернету, запустите через панель «Действия» диспетчер виртуальных коммутаторов. Выберите в показанном ниже списке тип сети «Внешняя» и нажмите «Создать виртуальный коммутатор». Сети «Внутренняя» и «Частная» предназначены для соединения виртуальных компьютеров между собой, и большинству пользователей не нужны.

На следующей странице обычно ничего менять не требуется, кроме, если хотите, имени подключения. В выпадающем списке «Внешняя сеть» должен быть указан сетевой адаптер физического компьютера, который соединен с роутером или кабелем интернет-провайдера. Ниже должен стоять флажок «Разрешить управляющей ОС предоставлять общий доступ к адаптеру» (т. е. к Интернету).

Кстати, Hyper-v поддерживает не только операционные системы семейства Windows, но и некоторых конкурентов, в частности, Linux и FreeBSD. Полный список всех совместимых с ним платформ, а также условия их использования в среде Windows, приведены на сайте MSDN.microsoft.
Некоторые опции виртуальных машин Hyper-V
Чтобы сделать снимок состояния запущенной гостевой ОС, Откройте верхнее меню ее окна «Действие» и щелкните «Контрольная точка». Либо нажмите комбинацию Ctrl+N.
Доступ к настройкам отдельной виртуальной машины открывается из ее контекстного меню в списке главного окна диспетчера и скрывается за кнопкой «Параметры».
Прочие возможности программы тоже весьма незамысловаты и осваиваются без особого труда.
Пакеты WinWinCars — Авто из США с компанией WinWinCars.com.ua
варианты заказа авто из сша — пакеты услуг
- Вы получите полный комплекс услуг по подбору, покупке и доставке авто «ПОД КЛЮЧ» — отличный, проверенный, подобранный именно для вас автомобиль с экономией до 30-40%, кроме того, вы дополнительно сможете сэкономить до $300-400 долларов на аукционном сборе, до $500 на официальных платежах, до $300 на доставке авто. Вы экономите $4000 — $5000 + отличная превосходная работа по подбору вашего авто
- Подходит для тех, кто ценит экономию во всем
- Подробная консультация по вариантам в офисе
- ТЗ на подбор, предпочтения, лучший вариант
- Выбор до 3 вариантов для покупки под запрос
- Детальная проверка АВТО экспертами СТО
- Проверка АВТО по базам данных, полная история
- Проведение торгов и выкуп АВТО в США
- Полная подготовка экспортных документов на АВТО
- ФОТО автомобиля в США перед отправкой
- Организация доставки АВТО «под ключ»
- Полное сопровождение экспертизы
- Таможенная очистка АВТО, оплата по квитанции
- Прозрачная информация и стоимость всех этапов
- Предварительная калькуляция ремонта АВТО
- Организация сертификации и постановки на учет
- Доставка АВТО в руки за территорией порта
✓Узнать подробнее
Авто СУПЕР ПЛЮС
- Полный сервис авто «под ключ», включая все этапы, ПРИОРИТЕТ ПО ЛУЧШИМ ЛОТАМ, авто с экономией до 50% и дополнительная возможная экономия до $400 долларов на аукционном сборе, до $1000-1500 на официальных платежах, до $300 на доставке авто и получите 100% полный сервис на всех этапах. Стоимость $1500 экономите $5000 — $10000 и более + лучшая кропотливая работа по подбору только лучшего авто
- Подходит тем, кто ценит полное удобство во всем
- Подробная консультация по вариантам в офисе
- ТЗ на подбор, предпочтения, лучший вариант
- Выбор и проверка вариантов без ограничений
- ПРИОРИТЕТ по лучшим вариантам среди клиентов
- Детальная проверка АВТО экспертами СТО
- Проверка АВТО по базам данных, полная история
- Торги на «лучшую цену» и выкуп АВТО
- Полная подготовка документов на АВТО
- ФОТО автомобиля в США перед отправкой
- ФОТО загрузки АВТО в контейнер!!!!
- Организация доставки «под ключ» все этапы
- Полное сопровождение экспертизы
- Таможенный расчет со спец. возможностями
- Полная прозрачность для вас на всех этапах
- Предварительная калькуляция ремонта
- Дефектовка, точная ведомость по запчастям
- Поиск новых и б/у деталей в США и Европе (опция)
- Организация ремон
Готовые виртуальные машины с Windows от Microsoft
Чтобы заняться смелыми экспериментами с Windows, нужно либо установить её на виртуальную машину, либо в виде файла экспорта-импорта последней скачать систему с Интернета. У каждого из этих вариантов есть свои плюсы и минусы. Главными плюсами скачивания готовых «виртуалок» с Интернета являются сэкономленное время и отсутствие необходимости искать актуальный дистрибутив операционной системы. Но где можно скачать виртуальную машину с уже установленной Windows?
Одним из таких мест является веб-сайт компании Microsoft. На данный момент у компании есть два ресурса, на которых любой желающий может загрузить готовую «виртуалку» с разными версиями Windows для гипервизоров VirtualBox, VMware, Vagrant, Hyper-V и Parallels для Mac OS. Всё это доступно, естественно, легально, при этом совершенно бесплатно. Что конкретно предлагает нам создатель популярнейшей десктопной системы?
1. Инструменты для веб-разработчиков
Компания Microsoft предусмотрела специальный ресурс с инструментарием для теста веб-разработчиками поддерживаемых ими сайтов в окнах браузеров, поставляемых на борту Виндовс. Это различные версии Internet Explorer в составе версий системы 7 и 8.1, а также присутствующий в последней версии 10 штатный веб-обозреватель Microsoft Edge. На этом ресурсе можно скачать файлы экспорта-импорта «виртуалок» с 32— и 64-битными версиями Windows 7, 8.1 и 10.
Находится такой ресурс по адресу:
https://developer.microsoft.com/en-us/microsoft-edge/tools/vms/
Все версии Windows поставляются в редакции «Корпоративная» с пробной 90-дневной лицензией Evalution. Язык систем – английский, их при необходимости можно русифицировать путём внедрения русского языкового пакета и выставления соответствующих языковых настроек.
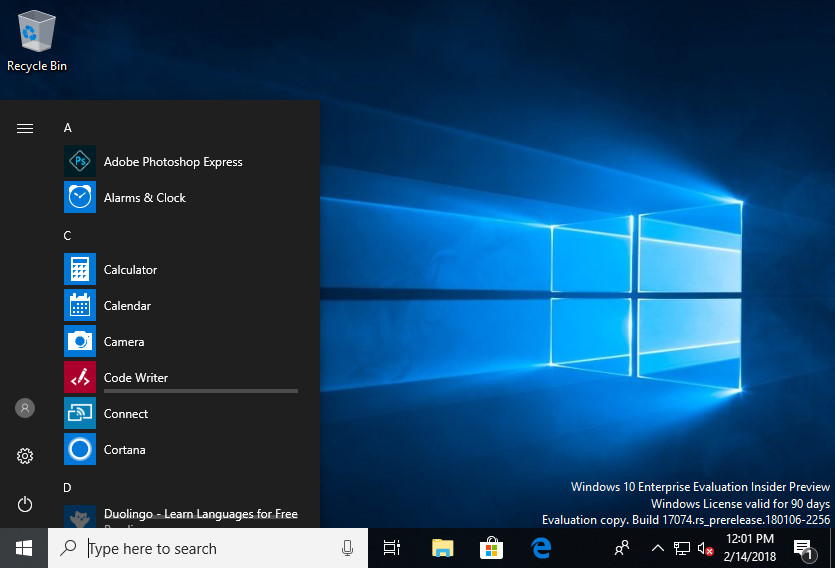
Кстати, этот ресурс является дополнительным способом получения актуальных инсайдерских сборок Windows 10. Для скачивания предлагается и виртуальная машина со стабильной «Десяткой» на борту, и таковая со сборкой Insider Preview. Это один из простейших способов взглянуть, что нынче творится в рамках программы Windows Insider, но без лишней волокиты и долгого ожидания внедрения обновлений.
Чтобы скачать виртуальную машину с этого ресурса Microsoft, идём по данной выше ссылке. В графе «Virtual machine» указываем версию Windows. В графе ниже «Select platform» выбираем программу-гипервизор, в нашем случае это VirtualBox. По итогу кликаем ссылку с надписью «Download .zip».
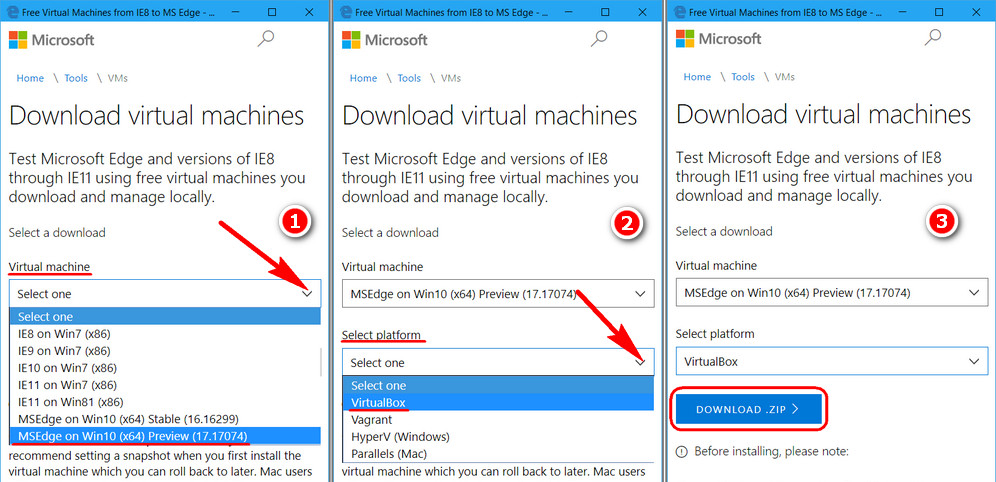
И ждём завершения загрузки архива с виртуальной машиной.
2. Среда для разработки UWP-приложений
О судьбе Windows 10 Microsoft заботится больше любого иного своего проекта и прилагает максимум усилий, чтобы сделать как можно богаче выбор контента в Microsoft Store — магазине UWP-приложений. Для желающих создавать универсальные приложения софтверный гигант на другом своём ресурсе выложил среды их разработки — виртуальные машины с «Десяткой», в которые уже внедрены нужные для работы программные платформы.
Адрес этого ресурса:
https://developer.microsoft.com/ru-ru/windows/downloads/virtual-machines
Здесь предлагаются «виртуалки» для VirtualBox, VMware, Hyper-V и Parallels с двумя редакциями Виндовс 10:
• «Корпоративная» с пробной 90-дневной лицензией Evalution;
• «Профессиональная» с пробной лицензией на ближайшие 18 дней.
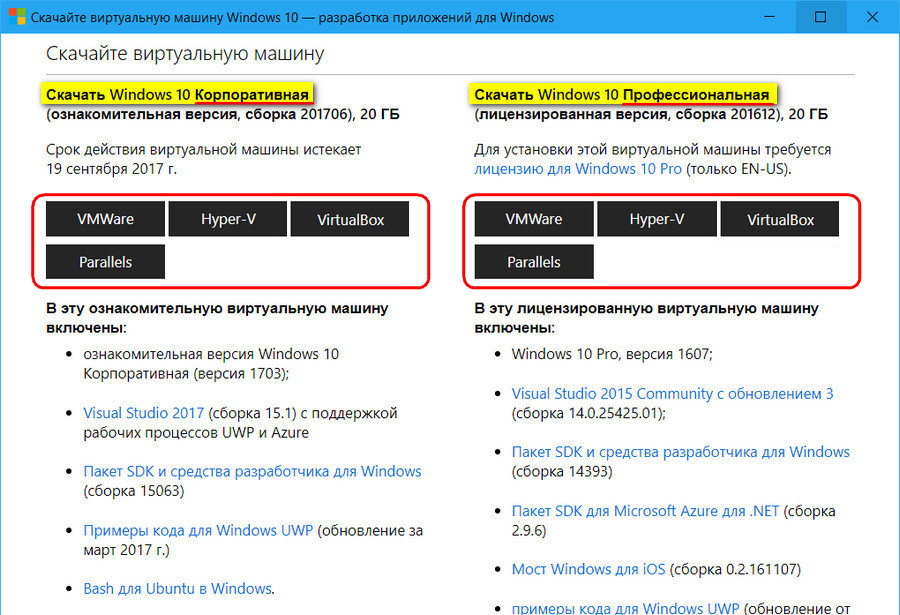
Как и в первом случае, виртуальные системы поставляются с предустановленным английским системным языком и также требуют русификации.
***
Какой из этих двух вариантов выбрать? В первом случае Microsoft предлагает «чистые» системы, без какого-то дополнительного софта, что делает их файл экспорта-импорта не слишком увесистым — до 5 Гб, удобным и для скачивания, и для распаковки, и для процесса импорта. И это единственный возможный вариант из этих двух, если нужно заполучить версии системы 7 и 8.1. Во втором случае предлагается только последняя версия системы 10. Но весит она значительно больше, чем та, что предлагается в первом случае. Поскольку в предназначенные для создания UWP-контента редакции системы внедрены средства для разработчиков, файлы экспорта-импорта их виртуальных машин весят более 16 Гб. Тянуть такой объём с Интернета, естественно, нет смысла, если внедрённый функционал не будет задействован. Ну или как минимум не исследован.
